Upgrading your system to PDXpert 7.4 or 7.5
You must have a current license subscription and administrator rights to your computer, and be the only logged-in Windows user.
Unless otherwise noted, all updates are cumulative and may be applied to any PDXpert system. No other updates are required to obtain the most current features.
Preparing your PDXpert 7.2 (or earlier) database
PDXpert releases after 7.2 will not permit users to (a) release a parent item with an unreleased or canceled child item; or (b) reference a canceled child component on a released parent item. Your existing data must comply with these "release sequence" rules before the installer can successfully upgrade your system.
If your current system is PDXpert 7.3 or later, skip these sections, and proceed to Upgrading the PDXpert Application Server.
We would be happy to perform the validation for you, either remotely on your server or using a copy of your database backup (.bak) file. Contact us for assistance.
When upgrading from PDXpert release 7.2 or earlier, you can:
- Allow the upgrade code to automatically create and release a new Migration Change that corrects all release sequence errors. If you prefer this option, proceed to Upgrading the PDXpert Application Server, below.
- Use the validation script described in the section to analyze your database before the upgrade. The validation script identifies your system's release sequence errors (if any), and which item revisions will be included in the Migration Change. You can then choose to manually resolve selected — or all — release sequence errors before the upgrade. The validation script identifies the pending child items that you must release, or canceled child items that must have a new revision created or be removed from a pending parent item.
To validate your database before upgrading:
The validator script requires PDXpert 7.2.18780.518. If you are running an older PDXpert system, upgrade to release 7.2.18780.518 before running the validation script. The release is available in the Resources column in the lower right of the download page.
-
Windows PowerShell is a scripting environment used to validate your data. The PowerShell.exe application is typically located in the C:\Windows\System32 folder.
For earlier versions of Windows, download and install Windows Management Framework Core (WinRM 2.0 and Windows PowerShell 2.0) — this Technet article is also helpful.
If you have never used PowerShell before, you must enable scripting. Open a command prompt, and type:
C:\>powershell
PS C:\> Set-ExecutionPolicy Unrestricted -Scope CurrentUser
PS C:\> Exit
Download and save this PowerShell file to your server's Desktop: PDXpertPreUpgradeValidator.ps1.rename
- Edit the downloaded filename to remove the .rename extension, leaving the .ps1 extension on the file.
Right-click on the PowerShell script, and select Run with PowerShell. The script either displays a message that you can upgrade your system, or the name of the CSV (spreadsheet) file that lists errors that must be corrected.
You may see this error: Cannot open database "PDXpertDB" requested by the login. The login failed. Login failed for user 'SERVERNAME\username'.
The validation script uses the account credentials of the administrator who originally installed the SQL Server PDXPERT instance. If you have different (or no) SQL Server credentials, you can run the script using one of these methods:
A. Install a new PDXpert application server into a test machine, restore a backup from the production server into the test, and run the script on the test system. You must ensure that the PDXpert and SQL Server versions are identical on the two systems.
B. Run the script as a one-time task (Windows Start menu > Control Panel > Administrator Tools > Task Scheduler > Create Task). In the Security options area: when running the task use SYSTEM as the user account, and mark the Run with highest privileges checkbox.
C. In the script, edit the data.sqlclient.sqlconnection string to use your SQL account. Since the PS1 file is signed, you must strip out the signature code because the signature will no longer be valid after editing.
Fix any problems that the script identifies, and then run it again to confirm no new issues have been added. Upgrade PDXpert as soon as the validator indicates success.
Upgrading the PDXpert Application Server
- Verify that your server computer meets the hardware and software requirements.
- All users must close their PDXpert clients.
- Back up your data as described in the help file: Contents > PDXpert Application Server > How to... > Back up the database or in on-line help. If you have a large number of files, you may want to use the Database without Library (.bak) option. The upgrade will not affect any library files.
Download and save the new PDXpert Application Server installer.
Save the PDXpert system installer to your computer. Do not run the installer directly from your browser. An interrupted connection may cause the installation process to fail.
If you're not upgrading to the most current PDXpert release, there's a list of older releases available in the Resources column in the lower right of the download page.
Run the PDXpert Server installer on your current server computer. This also updates the PDXpert client on the same computer. If your computer does not already have Microsoft .NET 4 (Extended), it will be downloaded from the Microsoft website and installed for you.
Users may log in after the server displays the Database upgraded successfully status message.
Server computer performance will be reduced while the database is indexed. This may take significant time for a large database and library. You can monitor the progress from the PDXpert client by opening the Index Status window from the Tools menu. Server performance will return to normal after the indexing is complete.
Validating your upgrade
Use the following steps to confirm that your database and library file pointers have been successfully updated.
-
Start the PDXpert client using an account with normal (or higher) role permissions:
- Enter account name and password, and
- Click the OK button.
Within the PDXpert client, search for a known part or document that has a file attachment. Open the item and confirm that the file attachment can be copied from PDXpert to your computer's Desktop. View the file to ensure the file appears as expected. You may want to test both recent and older items.
A large database may require significant time before all items are searchable. You can monitor indexing progress within the PDXpert client: Tools | Index Status...
Upgrading the PDXpert client on other computers
The server upgrade will automatically upgrade the PDXpert client on your server computer. If you use more than one computer for your PDXpert system, upgrade the PDXpert client application on each workstation computer after the PDXpert server has been upgraded.
Follow the client upgrade instructions on the download page.
Or, in recent releases, one or more of the following options are available to you:
- Open the previous PDXpert client application. When it connects to the server, the client will request permission to be upgraded. Accept the request, wait while the installer completes the upgrade, and then restart the upgraded PDXpert client.
-
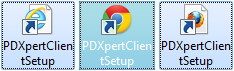 A
PDXpertClientSetup browser shortcut
was copied
onto the server's Windows Desktop during the PDXpert Application
Server's installation. Copy or email the PDXpertClientSetup shortcut to the
client computer, and then open it in that computer's browser. The actual
icon will depend on the server's default browser.
A
PDXpertClientSetup browser shortcut
was copied
onto the server's Windows Desktop during the PDXpert Application
Server's installation. Copy or email the PDXpertClientSetup shortcut to the
client computer, and then open it in that computer's browser. The actual
icon will depend on the server's default browser. - Open the client computer's browser and enter the download link http://machine:48084/client/setup where machine is the server computer's name or IP address. For example, if the PDXpert Application Server is installed at IP address 10.1.1.16, then enter http://10.1.1.16:48084/client/setup
- From the download page, save the PDXpert client installer and then run it.
Upgrade errors and other notes
Warning 1910 during upgrade
During an upgrade, the PDXpert installer may display the message "Warning 1910. Could not remove Shortcut PDXpert Server.lnk Verify that the shortcut file exists and that you can access it." (In fact, the shortcut is usually updated correctly.) According to this thread, the warning is the result of installing specific versions of the nVidia Graphics Adapter driver. Uninstalling the video driver can't resolve the problem since some files are replaced and no longer available during uninstall.
Upgrading to Release 6.1 on 64-bit Windows from Release 6.0 (or earlier)
PDXpert 6.0 and earlier releases are 32-bit applications. If you've previously installed 6.0 or earlier on a 64-bit Windows operating system, uninstall it before upgrading. To uninstall your PDXpert, go to the Windows Start menu > Control panel > [ Add or Remove Programs (XP) or Programs and Features (Vista/7) ] > PDXpert Server and/or PDXpert > Uninstall
PDXpert release 6.2 and later will automatically uninstall 32-bit versions of PDXpert installed on 64-bit Windows.
- 001. Installation overview
- 002. Preparing the server computer
- 003. Standard PDXpert System setup
- 004. Standard PDXpert PLM client setup
- 005. Installing LocalDB for PDXpert client ODBC
- 006. Custom installation: SQL Server
- 007. Custom installation: PDXpert server
- 008. Custom installation: Private cloud
- 009. Custom installation: Client deployment
- 010. Upgrading the PDXpert Application Server
- 011. Upgrading the PDXpert PLM client
- 012. PDXpert server post-install checklist
- 013. Install license CA certificate chain
- 014. Moving PDXpert server database and files
- 015. Managing a PDXpert test server
- 016. PDXpert Application Server diagnostics
- 017. PDXpert PLM client diagnostics
- 018. Microsoft SQL Server diagnostics
- 019. Microsoft SQL Server log files
- 020. Connecting SQL Server Management Studio
- 021. Upgrading SQL Server
- 022. Service configuration settings
- 023. Application folders and files
- 024. System architectural diagram
- 025. Release notes (change history)
