PDXpert PLM Software
On-line Help Guide
This help topic describes the current PDXpert PLM release. Earlier releases may be different. To view your release's version of this topic, open PDXpert and press the F1 key or select the Help menu.
Manage system emails
Administrators open this window using The menu command is shown when the user's role has Collections/Rules administrator marked.
Settings §
The PDXpert Application Server – not the PDXpert client – uses the email account on this window to send email notices.
Setting up the email account §
The PDXpert server computer name is used as the hostname. The server computer name must contain only ANSI Basic alphanumeric and hyphen/minus ("-") characters, and cannot start or end with a hyphen. RFC 1123, Section 2.1: <let-or-digit>[*[<let-or-digit-or-hyphen>]<let-or-digit>].
If notices have been sent before an email account is set here, the queue may contain emails. Before configuring the email account, review the Queue email list and delete any obsolete notices.
-
Get a new email account, such as PDXpert.NoReply@MyCompany.com or possibly use a third-party email service like PDXpert.MyCompany@gmail.com.
Just like a printer or other simple device, PDXpert can't respond to multi-factor authentication (MFA or 2FA) requests. When you set up this email account, disable secondary authentication. Errors like Client not authenticated to send mail or Authentication unsuccessful may be related to MFA settings.
Ensure that the email account can forward all outbound notices. SMTP servers may place limits on the source or destination of the emails, or the total number that can be forwarded within a given time.
Ensure that emails sent from the account do not fill up the account storage and prevent new emails being forwarded.
If your SMTP server accepts connections only from known senders, confirm that the PDXpert server computer is not blocked.
To help recipients know the true email sender, use a dedicated email account rather than a personal email account.
PDXpert does not handle any inbound email traffic, and won't respond to replies by email recipients. Consider adding an auto-responder notice to the account.
Although a "forwarding only" account can be used, you won't receive test confirmations at the end of this setup procedure.
-
On the Settings, enter the email address into the Email address for sending notices textbox.
The SMTP server typically sends mail from the same address that was used during email setup. In most cases, the email address here exactly matches the account Name that you enter in the account credentials, below. A mismatch may show an error like Client does not have permissions to send as this sender.
If the email account uses a common service (like @outlook.com @gmail.com) but you're unsure of the settings, try the button after entering the address. You'll be prompted to provide the account password. The PDXpert Application Server tests typical service settings like ports 587, 465 and 25; and SSL/TLS enabled/disabled. This may take a couple minutes. If useful settings are discovered, the settings are saved and a test email is sent from PDXpert to your email account.
-
Enter the email account values. You should first specify the Outgoing mail server (SMTP) of your outbound email (SMTP) server. An SMTP server is an internet domain, often with a sub-domain prefix, such as mail.mycompany.com or smtp.office365.com, or an IP address like 192.168.23.105.
-
If the PDXpert Application Server is installed on a computer that has a local Windows SMTP server enabled, you can use the value of localhost.
-
You can obtain the SMTP server name from your IT administrator, or look in your email client (such as Microsoft Outlook) for the server your own email account uses.
-
To get the SMTP settings for a commercial email service, search the web for outgoing smtp settings for service, such as outgoing smtp settings for Office 365 or outgoing smtp settings for gmail.
- You can enter the IP address of your Microsoft Exchange server. If you don't know the Exchange server's IP address,
but you do know its machine name, you can determine its IP address by "pinging" it from the Windows command
line: , and then type ping
servername where you substitute your Exchange server's computer name for servername
(for example, ping msexchange or ping mailserver).
The screen shows the IP address for that server in the first line, between the square brackets. In the following
example, the IP address of myserver is 192.168.23.105:
C:\>ping myserver
Pinging myserver [192.168.23.105] with 32 bytes of data:
Reply from 192.168.23.105: bytes=32 time<1ms TTL=128
...
-
-
If your SMTP server does not use the default TCP port 25, enter the server's preferred Port number (for example, 587).
Your PDXpert server computer's firewall and other software (antivirus/antispam) must let a TCP connection through this port.
-
If your SMTP server requires an encrypted connection, mark Use encryption with explicit SSL/TLS [STARTTLS]. For example, mark this checkbox when using smtp.gmail.com with port 587.
There are two types of SSL authentication for SMTP, explicit and implicit.
The Microsoft .NET mail client used by PDXpert supports explicit SSL/TLS in accordance with internet standard RFC 2228. Explicit SSL/TLS connects to a normal SMTP port (typically 25 or 587) in plaintext. The .NET mail client then issues a STARTTLS to start encryption.
Implicit SSL is an unofficial protocol that begins immediate encryption using an agreed port (often 465). By design, the Microsoft .NET mail client used by PDXpert does not support implicit SSL/TLS. Some email service providers will accept port 587 instead of their preferred SSL port.
-
Enter the account Name for the email account that is used to send notices to PDXpert users.
-
Enter the account Password for the email account name provided in the Name textbox, and re-type it in the Confirm password textbox.
-
Click on the button, then click the button. An email notice is sent from the email account that you've specified back to that same account. A new email in the account's in-box confirms that the account settings are correct.
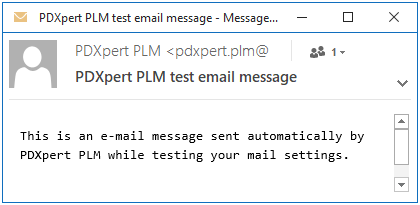
Test emails are relayed from the SMTP server to the same email account. To make sure that the test notices are being correctly received, look in the inbox of the email account. If the receiving POP account is unable to store and show the test emails (for example, it's a forwarding-only account and there's no inbox), then you won't be able to directly examine the emails.
Common email issues §
-
To receive a workflow notice, each recipient must have a valid email address entered into the Persons member record. Ensure the email address has the correct spelling.
-
The change form's workflow sends notices to identified users during the expected workflow event. For example, if observers should be sent email notices when a change form moves from Accepted to Released, then the Observers checkbox on template workflow path must be marked and all observing persons must be shown in the change form's Observers list.
-
A notice recipient must truly be assigned the related task: the person must be listed in the reviewing group, selected as the change analyst, shown as an observer, etc.
-
To reduce email inbox clutter, the system doesn't include the person who triggers a workflow notice. If you prefer to receive these emails, open the and mark Copy me on email notices that I trigger.
-
The email server must accept emails from the PDXpert server's IP address or machine name.
-
An email server often forwards any email to another address within the local domain. However, the server typically requires client authentication to forward emails outside the local domain. Authentication requires the client's assigned user account name and password, and maybe an encrypted connection.
-
If the PDXpert email service has been assigned an outside email account (like PDXpert.MyCompany@gmail.com), confirm that the account is allowed.
-
If emails sent to addresses within your company (User1@MyCompany.com) are successful and emails sent outside your company (User2@gmail.com) are not (or vice versa), then check: the SMTP server name, port and encryption settings are correct; the username and password are valid; the email server is configured for external domains; and the server applies the correct rules to the email account.
-
-
If you have an enterprise anti-spam list, allow PDXpert's assigned email address in the spam filter definition file. Users with individual anti-spam filters must also allow this email address.
-
A change workflow may send many notices to many recipients, so appropriately configure any limits on PDXpert's assigned email account (such as the maximum SMTP relays).
-
Emails are sent with some delay after the triggering event. PDXpert checks the Queue list every few minutes for new email notices to send. The email server has a separate queue with its own delay.
Templates §
PDXpert sends email notices when certain events occur. For example, when a new user account is made, the person may get an email showing how to download the PDXpert client application, and log into the new user account. Other notices are sent to a user who must act on a change form, or who is an observer to the change workflow action. And, there are emails related to tasks assigned by one user to another user.
PDXpert uses a standard set of email templates. Emails always have a plain-text Subject line and HTML-formatted Content.
Instructions are online to:
-
Adjust the content of emails sent to new user accounts, as defined in the PDXpert Server service configuration file.
-
Replace PDXpert's standard workflow and task email templates with your own templates.
Search the web for PDXpert email notice templates setup.
Queue §
Sometimes email notices cannot be sent because, for instance, the email SMTP server is unavailable due to system maintenance, network interruption or other issue. The PDXpert Application Server holds the email notices in a queue and tries to re-send them every few minutes.
The list shows the status of each unsent email:
 Email ready: The email notice is in the
queue and is sent during the next connection to the SMTP server.
Email ready: The email notice is in the
queue and is sent during the next connection to the SMTP server.
 Email blocked: The email notice has not been
sent, often because the SMTP server is not available. The system continues to attempt to send blocked notices for up to
24 hours.
Email blocked: The email notice has not been
sent, often because the SMTP server is not available. The system continues to attempt to send blocked notices for up to
24 hours.
 Email failed: When all attempts have failed,
the system will stop trying to send the email notice. A failure often occurs because (1) the current email settings are
not correct; or (2) the Persons collection member's email address is blank or invalid.
Email failed: When all attempts have failed,
the system will stop trying to send the email notice. A failure often occurs because (1) the current email settings are
not correct; or (2) the Persons collection member's email address is blank or invalid.
If the email server has been unavailable for a while, unsent emails may no longer be useful to their intended recipients. In this case, delete selected (or all) notices from the email queue before re-enabling the email server.
1094
- 0001. Welcome!
- 0002. Help styles
- 0100. PDXpert Application Server
- 0101. Server overview
- 0200. How to...
- 0300. Console reference
- 0301. Manage
- 0302. Information
- 0303. About
- 0400. How to start the PDXpert client
- 0401. Log into PDXpert
- 0402. Enter the software license key
- 0403. Solve client problems
- 0404. Set your password
- 0500. PDXpert introduction
- 0501. PLM summary
- 0502. Item identification
- 0503. Item iterations
- 0504. Item: Document
- 0505. Item: Part
- 0506. Item: Change form
- 0507. File attachments
- 0508. User roles & permissions
- 0600. How to set up PDXpert
- 0601. Setup introduction
- 0602. Setup: System rules
- 0603. Setup: Collections
- 0604. Setup: Places/Organizations/Persons
- 0605. Setup: General
- 0606. Setup: Documents
- 0607. Setup: Parts
- 0608. Setup: Changes
- 0700. How to use the Item Explorer
- 0701. Item Explorer
- 0702. Make a new item
- 0703. Search for items
- 0704. Use search commands
- 0705. Recent items
- 0706. Files in work
- 0707. Tasks open
- 0708. Open an item related to another item
- 0800. How to use the Collection Explorer
- 0801. View a collection
- 0802. Add a new collection member
- 0803. Modify a collection member
- 0804. Remove a collection member
- 0900. How to work with documents
- 0901. How to work with documents
- 1000. How to start a document
- 1001. Make a new document
- 1002. Snapshot a document
- 1003. Fill in the new document
- 1004. Add or remove references
- 1005. Start and update a task
- 1006. Save your document
- 1007. Remove your document
- 1008. Release your document
- 1009. Manage a released document
- 1010. Revise a released document
- 1011. Cancel a released document
- 1100. How to work with parts
- 1101. How to work with parts
- 1200. How to start a part
- 1201. Make a new part
- 1202. Snapshot a part
- 1203. Fill in the new part
- 1204. Add, modify or remove BOM parts
- 1205. Import a CAD BOM
- 1206. Add or remove approved sources
- 1207. Add or remove references
- 1208. Add or remove materials
- 1209. Start and update a task
- 1210. Save your part
- 1211. Remove your part
- 1212. Release your part
- 1213. Revise a released part
- 1214. Manage a released part
- 1215. Cancel a released part
- 1300. How to revise multiple markups
- 1301. Use Markup Wizard
- 1302. Add child items
- 1303. Replace a child item
- 1304. Remove child items
- 1305. Promote items lifecycle phase
- 1400. How to work with change forms
- 1401. Processing a change
- 1500. How to start a change form
- 1501. Originate a new change form
- 1502. Snapshot a change form
- 1503. Start and update a task
- 1504. Analyze a submitted change
- 1505. Fix change form routing errors
- 1506. Remove your change form
- 1507. Review a routed change
- 1508. Resolve an on-hold change
- 1509. Analyze an accepted change
- 1510. Use a released change
- 1511. View a completed change
- 1512. Analyze a stopped change
- 1513. View a rejected change
- 1514. Remove a canceled change
- 1515. Return a submitted change
- 1600. How to work with file attachments
- 1601. Attach a revision file
- 1602. Attach an item file
- 1603. Attach an external link
- 1604. Viewing a file
- 1605. Copy a file
- 1606. Check out a file
- 1607. Check in a file
- 1608. Free a file lock
- 1609. Remove a revision file
- 1610. Remove item file or link
- 1700. How to report, import & export
- 1701. Run a report
- 1702. Export a PDX package
- 1703. Use the DataGrid
- 1704. Use the Report/Export Wizard
- 1800. Import & update items
- 1801. Use the Batch Importer
- 1802. Item Master import
- 1803. Iteration-level relational imports
- 1804. Bill of materials import
- 1805. References import
- 1806. Revision files import
- 1807. Sources import
- 1808. Item-level relational imports
- 1809. Item files & links import
- 1810. Item materials import
- 1811. Item product families import
- 1812. Groups collection import
- 1813. Materials collection import
- 1814. Organizations collection import
- 1815. Product families collection import
- 1816. Persons collection import
- 1817. Custom collection import
- 1900. View & export via ODBC
- 1901. View database objects
- 1902. Create an ODBC connection
- 1903. ItemViews reference
- 1904. ReferencePairViews reference
- 1905. SourcePairViews reference
- 1906. SourceItemMasterView reference
- 1907. StructurePairViews reference
- 1908. ChangeViews reference
- 1909. ChangePairViews reference
- 1910. FilePairMasterView reference
- 2000. How to do other tasks
- 2001. Adjust your user settings
- 2002. Arrange the Explorer windows
- 2003. Get technical help
- 2004. Manage user accounts
- 2005. Manage system emails
- 2006. Use Administrator Override
- 2007. Check index status
- 2008. Use the Recursion Assistant
- 2100. Menu reference
- 2101. Item menu
- 2102. Edit menu
- 2103. Tools menu
- 2104. Process menu
- 2105. Window menu
- 2106. Help menu
- 2200. Document reference
- 2201. Document summary
- 2202. General
- 2203. Attributes
- 2204. Custom
- 2205. References
- 2206. Appears On
- 2207. Files
- 2208. Tasks
- 2209. Notes
- 2300. Part reference
- 2301. Part summary
- 2302. General
- 2303. Attributes
- 2304. Custom
- 2305. Materials
- 2306. BOM (Bill of Materials)
- 2307. Sources
- 2308. References
- 2309. Appears On
- 2310. Files
- 2311. Tasks
- 2312. Notes
- 2400. Change Form reference
- 2500. System Rules reference
- 2501. System Rules tool
- 2502. General: Copy files to snapshot
- 2503. General: Copy previous tasks
- 2504. General: Item uniqueness definition
- 2505. General: Reviewer comment required
- 2506. General: Unlock change form Files (rule)
- 2507. General: Unlock change form Tasks (rule)
- 2508. Password Policy
- 2509. References Tabs
- 2510. BOM: Limit part to one row
- 2511. BOM: Lock part unit of measure
- 2512. BOM: Allow partner parts
- 2600. Collections reference
- 2601. Managing collections
- 2602. Custom attributes
- 2700. Places/Organizations/Persons
- 2701. Languages
- 2702. Currencies
- 2703. Countries
- 2704. Partner classifications
- 2705. Roles
- 2706. Persons
- 2707. Groups
- 2708. Organizations
- 2800. General
- 2801. Item lifecycle phases
- 2802. Product families
- 2803. Sequences: Identifier
- 2804. Sequences: Revision
- 2805. Unit of Measure categories
- 2806. Units of Measure (UoM)
- 2807. Transforms
- 2808. Views
- 2809. Task Reasons
- 2900. Documents
- 2901. Media/locations
- 2902. Document types
- 3000. Parts
- 3001. BOM type codes
- 3002. Handling/storage categories
- 3003. Make/buy categories
- 3004. Material categories
- 3005. Material constraints
- 3006. Materials
- 3007. Recovery methods
- 3008. Part types
- 3100. Changes
- 3101. Change classifications
- 3102. Change priorities
- 3103. Change reasons
- 3104. Disposition actions
- 3105. Disposition locations
- 3106. Problem sources
- 3107. Change forms
- 3108. Custom collections
- 3200. Other reference topics
- 3201. Keyboard shortcuts
- 3202. PLM software glossary
- 3203. Windows update service
- 3300. Software licenses & legal notices
- 3301. PDXpert license agreement
- 3302. PDXpert end user license terms
- 3303. Other software licenses
- 3304. Legal notices
